SSH – Secure Shelling
Now being a windows guy my method of remoting to another machine was RDPing to it. This gave me a machine desktop on a remote machine. I wanted something similar for CentOS, I found VNC however in finding that I also found SSH. So before delving into how to configure VNC, I want to go into SSH a little. Then in my VNC part of the series I will use SSH to configure VNC.
So what is SSH, SSH is similar to telnet however SSH is encrypted where as telnet is not. By default SSH is installed and is running on the CentOS box. If you followed my previous postings on installation then this should be the case. SSH on CentOS is looked after by a daemon called sshd.
So what do we need to connect via SSH to the CentOS box. I connect from a windows machine so found a client called Puttytray (http://haanstra.eu/putty/). It is based on a client called Putty. There is no install it is just an executable.
Run up the client.
SSH usually runs over port 22. Enter the machine IP you want to connect to, ensure connection type is SSH. Now you can also type in a session name and save it, this will allow you to quickly connect in the future. In the screenshot above I have saved 3 sessions for connecting to 3 different CentOS machines.
Note: when you first connect to a machine you will be prompted like below, this is a warning just telling you that the servers certificate is not in your cache (this is the same as the windows trusted cache). I click yes here, as i don’t want to be prompted each time I connect to the machine.
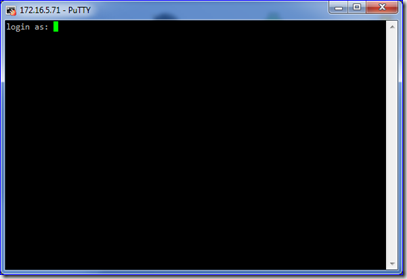
Once past the certificate warning you should be shown the above window, prompting for a logon name for this example lets use root.
Once you have entered the user and password, you should be presented with a command prompt. This should look like the prompt we saw in the previous part of this series. It has placed you in the users home directory (~, this is actually the physical folder /home/<username>). The # indicates you are logged in as root, a normal user is presented with a $.
That is pretty much it, what we have now is a remote command line terminal. So in the next part I will use this remote SSH connection to configure VNC.
Other parts in this series
- Introduction
- Install CentOS (and initial configuration) for the Windows Sys Admin.
- Part 1 - Basic Install
- Part 2 - Initial Configuration
- Part 3 - Proxy configuration
- Part 4 - SSH (Secure shelling)
- Part 5 - Setting up VNC Server (inc firewall)
- Part 6 - Setup Windows Authentication integration.
- Part 7 - Tips
- Online Documentation (all the good articles I have found on the tinterweb).



No comments:
Post a Comment